Setting up your BitTorrent port
All internet connections are made via a ‘port’ on your computer. Some connections are made via standard ports (web browsing, for example, usually uses port 80).
By default, the BitTorrent client communicates with other BitTorrent clients using port 58261 on your computer. You can change the port with the built-in Tuning facility.
Note that to get the best download rates you need this port to be ‘open’. That will allow other people to initiate connections with you. If the port is not open you can only connect to people you know about and that significantly reduces the scope for finding people willing to share data with you. However, most PCs are likely to block non-standard ports as standard - this is good practice from a security viewpoint. Blocking usually occurs in two places:
- At your firewall
- At your router
Allowing connections through your firewall
Unfortunately, we cannot provide specific advice here if you use a firewall other than the Microsoft firewall. The chances are, you will be prompted to allow the BitTorrent client to connect to the Internet when you run it. You do. If you are not sure whether your firewall is blocking your connection, try testing the port. If the port is not open, try shutting down the firewall temporarily. If that opens the port, you need to update your firewall.
Here's how to do that with Windows Vista Firewall (the process for other firewalls will be similar):
Start by opening the Windows Firewall screen from the Control Panel:
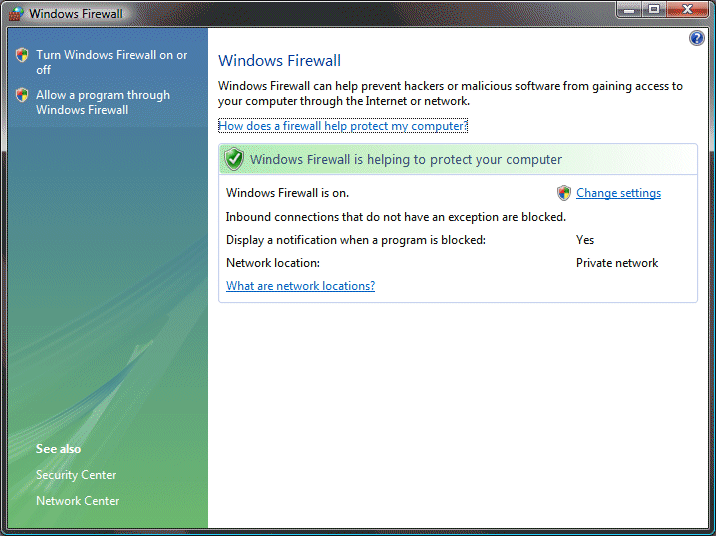
Click 'Allow a program through Windows Firewall'. You will probably see a UAC security prompt. Having got past that you will see...
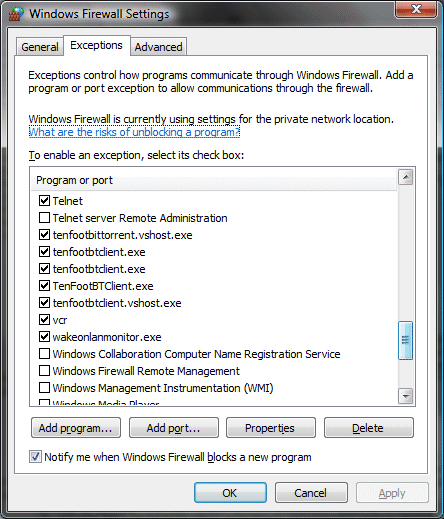
You should see TenFootBTClient.exe in the list with a check next to it, like you can see in the above screenshot. If you don't, click 'Add program...' and you will see this screen:
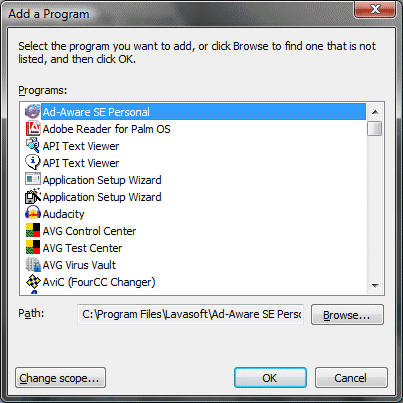
Click 'Browse..', navigate to TenFootBTClient.exe in the Ten Foot Products program directory (by default: C:\Program Files\CITA\Ten Foot Products), click 'Open' and 'OK' to add the Ten Foot BitTorrent client to the list.
To open the BitTorrent port, click 'Add port...' on the Firewall Settings screen and you will see this screen:
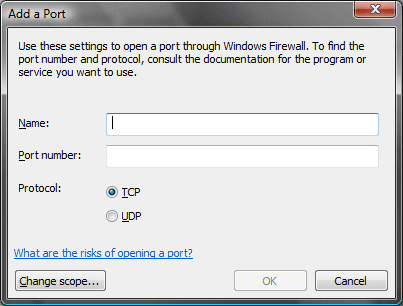
Enter BitTorrent in the 'Name' box (although it doesn't matter what you enter here). Put 58261 (or the number you selected if you changed the port number) in the 'Port number' box. Leave TCP selected as the protocol. Press 'OK' to open the port. Finally click 'OK' to the Firewall Settings screen to confirm your change.
Opening a connection through your router
You will also need to use a technique known as 'port forwarding' to allow connections to be made through your router on to a nominated PC. Fortunately there is a standard way to do this known as Universal Plug 'n Play (UPnP) that the Ten Foot BitTorrent Client can use to forward ports for you automatically. This is switched on by default. If it works correctly, the BitTorrent client will open the connection through your router when it starts, and will close the connection when it finishes.
You should therefore start the BitTorrent client (it doesn't need to be running a torrent) and test to see whether the port is open, or not.
Unfortunately you might encounter a bug in the Microsoft UPnPNAT library that causes the client to show a UPnP error message at start up. It is also possible that your router does not support UPnP (either because it is old or because that feature is switched off). If UPnP doesn't work for you, we provide workaround procedures.
Consider retesting your port from time to time
ISPs are usually coy about what they do if they detect what they regard as bad behaviour. For some, use of BitTorrent is evidence of bad behaviour. If you start seeing slow download speeds it might be because your port is being blocked by your ISP. If this happens, you can use the green Tuning button in the BitTorrent client to switch to a different port.
Accesskey links: Skip navigation | Home page | Accessibility | Contact us | Accesskeys
